Select Active Members from the Membership menu to view a list of all the members of your group.

Cub Scouts and Girl Scouts will see the Add New Scout button at the top of the page.
This is the recommended way to add a new scout to your roster, as shown here.
The other option is Add New Member; this is not recommended for adding new scouts, but may be appropriate for adding adult leaders who
do not have a scout in the group. The first page you see will ask you for their Membership Type.
The system will automatically create a User ID and password for this member based on the name that you enter here.
The Membership Type will determine what information you can enter on their full membership record, which will appear on the next page.

The User ID that is created automatically will be assigned the default User Role for the selected Membership Type. If you wish to assign additional roles to this member,
you can do so by going to the Users & Passwords page on the Administration menu.
The next screen will display the full membership record, which may vary based on the Membership Type of this member.
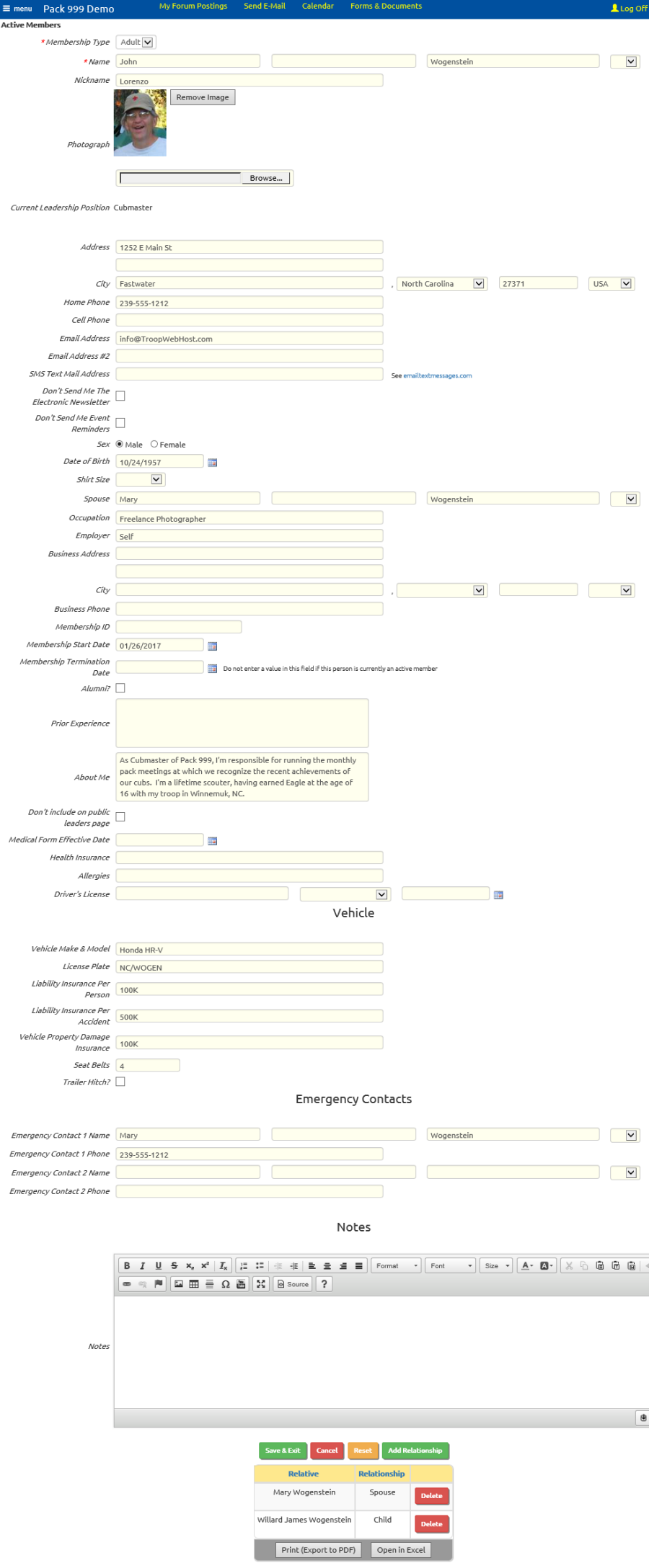
You'll notice that you can add a photograph for each member (depending on Membership Type).
This is a great way to learn who's who in your group.
This photo will be displayed on the Our Leaders page for the current leaders of your group.
Click the Browse button to search your local disk for a photo you would like to upload.
If you need to replace an existing photo for a member, please follow these steps:
- Click the Remove Image button next to the current photo.
- Click Save. This will delete the existing image, which allows you to add a new image.
- Click Browse to find the new image.
- Click Save or Save & Exit to save the new image.
Notice there is room for three telephone numbers: home, cell phone, and business.
Each member can have two e-mail addresses, plus an SMS text mail address.
SMS text mail addresses look like an e-mail address, except that the first portion is the person's cell phone number.
You can find a full explanation of SMS addresses at https://en.wikipedia.org/wiki/SMS_gateway.
If you enter a cell phone number and select the cell phone carrier from the drop down list, the system will automatically generate the correct SMS address for this user.
If this member has a leadership position, the contents of the About Me field will be displayed on their section of the Our Leaders page. You might want to describe this person's background and role in the group.
If the current Membership Type is for youth members, you can enter the school they attend and their current grade.
You can enter Medical Information, including the member's health insurance, allergies and the effective date of your group's medical form, if you have one.
The Vehicle section collects information about the vehicle this member will use if they are transporting others..
This information will appear on the Tour Permit Worksheet when this member signs up as a driver for an event.
The Emergency Contacts section allows you to provide the name and phone number of two people to contact if there is a problem.
Some of this information can be enabled or disabled on the Site Configuration → Membership Type page.
If there are fields that you would like to add to your membership records that OurGroupOnline does not currently support, please contact us at CustomerSupport@OurGroupOnline.com.
At the very bottom of the page is a list of the members to whom this member is currently linked as a relative. By linking family members together you give them access to each other's information on the My Family page.
And when you send e-mails with account balances, each recipient will see the account balances for his entire family.
If you need to add a relationship, click Add Relationship and select the relative from the selection list that will be presented. These persons must have their membership records added in separately before you can add a relationship to them.
Click Save & Exit at the bottom of the page to save your work and return to the summary page.